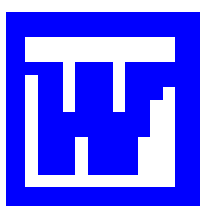
About Microsoft Word
Microsoft word is a common program used for typing documents. It is in microsoft office along with other programs like Microsoft Powerpoint, Excel, and Publisher. Microsoft word is easy to lean how to use. With microsoft word you can type and do just about anything writing wise. This section will teach you about the different buttons on Microsoft Word and how to perform certain task.
Know the Buttons
Below is a list of buttons with a short description on what each one does. Note: Not all of these buttons will appear on your taskbar.
- Paper Button- When you click on this button it will open a new document.
- Open Folder- This button will let you select a Word
Document to open on your computer
- Floppy Disk- This is your save button. Click this button to save your document.
- Envelope- This button will open up your E-mail so you can send the document to someone.
- Printer- This button will automatically print the whole document. ( To print part of document go to File then Print )
- Paper with Magnifying Glass- This will show you what your document will look like when you print it.
- Twin Paper- this is your copy Text button. Highlight the text you want to copy then click this button.
- Clipboard- This is your paste text button. Click where you want to place the text you copied and click this button
- Back Arrow- This will undo what you typed or inserted
- Scissors- This will take out any text you highlighted
- Check mark with ABC- This is your spell checker. This will check and correct for any misspelled words
- Globe- This will enter a link to website on your document.
- Question Mark- This will bring up your help menu
- Blue A- This will create word art on your document.
- Capital B- This will make you words in bold print. (Ex: Word)
- Capital I- This will make your words slanted. (Ex: Word)
- Capital U- This will underline your words. (Ex: Word)
- Paragraph Buttons- These will move your words to the left, right and center of your document.
- Face Button- This will open up your clipart catalog so you can insert a picture
Saving your Document
You want to save your document often so in case something happens to your computer do you don't lose data. After you save the first time all you have to do is click on the Floppy Disk to save your changes. Follow these steps to save a file.
1. After typing a few words Go to File to Save As.
2. Type the name of your document in the File Name box.
3. Chose where you want to save your file.
4. Click on Save .
5. You're Done!!!!!
Remember where you saved your file so you can open it next time you need it.
Printing a document
When you are done with your document. you can print it if you have a printer. It is very simple to do, just follw these steps.
1. Make sure that your document is ready to print.
2. Go to File, then go to Print.
3. Select The printer you want to print from.
4. Select the number of copies you want to print
5. Click the Print Your document sshould start printing if not make sure there is paper in the printer and all the connections are secure
6. You're done!!!!
Adding Clipart to Your Document
Your document doesn't have to be all words. It can have pictures with clipart. There is a clipart catalog with hundreds of pictures to chose from. They are divided in sections so you can find the picture you want faster. Follow these steps to add clipart to your document.
1. Go to Insert then Add Picture to Clipart.
2. Go through the choices and chose the one you want to insert into your document.
3. Double-click on the picture to add it to your document.
4. You're done!!!!
Once you have inserted a picture you can resize it by clicking on it once and clicking and dragging the squares this will make your picture bigger or smaller.
Adding Word art to your Title.
Instead of putting your title in Bold print you can add Word art instead. You can have different kinds of colors and shapes to your title. Follow these steps to make Word art.
1. Go to Insert then go to .Word art
2. Choose a design that you like.
3. Enter your text. (Make more then one line if you have a big title)
4. Change the size, shape and color if you would like.
5. You're done!!!!!!
Adding Charts and graphs to your Document
You can put results or comparisons on a chart or table and put them on your Document. This will make it easier for you when you are trying to explain data to someone. Follow these steps to insert a graph or chart
1. Go to Insert then go to Add Chart for charts and Add Graph for a graph. (If your making a graph skip to step 4)
2. Decide on how many rows and columns you want in your table then click O.K.
3. Fill out the cells of your table.
4. Resize your graph or table if you would like.
5. You're done!!!!!
Adding links to e-mail addresses and
websites to your Document
You Can also add links to the e-mail
and website addresses on your document. This means if you e-mail it
or pull it up on an
computer you can click on it and it will open the website or your e-mail depending on the link. this is very helpful to businesses
Follow these steps to add a hyperlink
1. Type the word(s) or website URL in your document. Note: Your hyperlink can be a word and not just a E-mail address
2. Highlight the word(s) or website URL
3. Go to Insert then go to Hyperlink
4. Select the type of link you want.
5. Click O.K
6. You're done!!!!!!
Note: The text you highlighted should turn blue or red with a underline when you are done.
computer you can click on it and it will open the website or your e-mail depending on the link. this is very helpful to businesses
Follow these steps to add a hyperlink
1. Type the word(s) or website URL in your document. Note: Your hyperlink can be a word and not just a E-mail address
2. Highlight the word(s) or website URL
3. Go to Insert then go to Hyperlink
4. Select the type of link you want.
5. Click O.K
6. You're done!!!!!!
Note: The text you highlighted should turn blue or red with a underline when you are done.
To learn how to attach a document to a E-mail
Click Here
and go to the section called
Sending a Attachment on your E-Mail
Sending a Attachment on your E-Mail
Questions or have Comments or Suggestions? Contact
the webmaster
Images and background
by http://www.1clipart.com